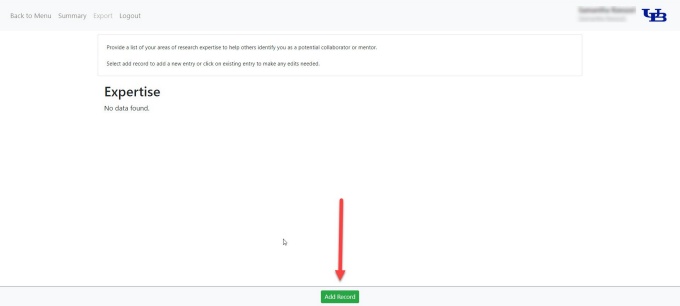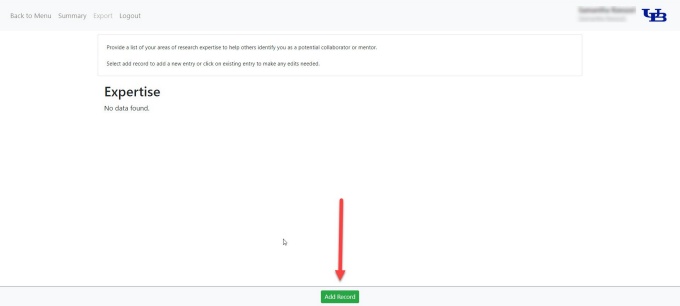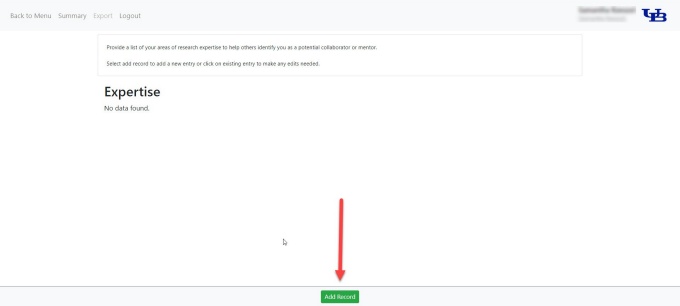Editing the Activities Tab
Please follow these steps to edit the Activities tab on your UB Profile.
How to Edit the Activities tab
1. Navigate to the Activities tab
Navigate to the Activities tab and review the sections listed.
2. Go to the section you want to update
Go to the section of the Activities tab you want to update. All sections are noted below. Please refer to the sections below to review steps for updating each section.
How to Edit Your Professional Memberships
1. Edit Your Professional Memberships
Click the Edit button next to Professional Memberships to view and update your data.
Please note: existing faculty and staff profile data was transferred from our previous directory system, eCV. Please review your data and make updates as appropriate.
2. Follow the instructions and help text
As you're updating your data, follow the instructions and help text on the screen.
3. Add, edit, enter, search and delete data
Add, edit and enter your data
To add new information/new entry into this section, you must use the Add Record button at the bottom of the screen (refer to Figure 1).
After opening Add Record, you will see a variety of data input categories for this section.
In this section, please include your professional memberships.
Search your data
To search your UB Profile for previously entered data, please refer to the following instructions.
Delete your data
To delete previously entered data from your UB Profile, please refer to the following instructions.
4. View a best practice example
Please refer to the following best practice example when creating your UB Profile:
5. Go back or cancel changes
To go back to the previous screen, click the Back button at the top left of the screen. To cancel your changes, click the Cancel Changes button at the bottom of the screen.
6. Save changes
When finished making your updates, click Save Changes at the bottom of the screen.
Your updates will be immediately reflected on your UB Profile and will be shared across additional menu pages, as appropriate.
7. View updates
To see your newly updated profile data, go to our SPPS faculty and staff website directory and navigate to your personal profile.
How to Edit Your Presentations
1. Edit Your Presentations
Click the Edit button next to Presentations to view and update your data.
Please note: existing faculty and staff profile data was transferred from our previous directory system, eCV. Please review your data and make updates as appropriate.
2. Follow the instructions and help text
As you're updating your data, follow the instructions and help text on the screen.
3. Add, edit, enter, search and delete data
Add, edit and enter your data
To add new information/new entry into this section, you must use the Add Record button at the bottom of the screen (refer to Figure 1).
After opening Add Record, you will see a variety of data input categories for this section.
In this section, please include invited, oral and poster presentations and abstracts.
Search your data
To search your UB Profile for previously entered data, please refer to the following instructions.
Delete your data
To delete previously entered data from your UB Profile, please refer to the following instructions.
4. View a best practice example
Please refer to the following best practice example when creating your UB Profile:
5. Go back or cancel changes
To go back to the previous screen, click the Back button at the top left of the screen. To cancel your changes, click the Cancel Changes button at the bottom of the screen.
6. Save changes
When finished making your updates, click Save Changes at the bottom of the screen.
Your updates will be immediately reflected on your UB Profile and will be shared across additional menu pages, as appropriate.
7. View updates
To see your newly updated profile data, go to our SPPS faculty and staff website directory and navigate to your personal profile.
How to Edit Your Service Activities
1. Edit Your Service Activities
Click the Edit buttons next to each service activity listed to view and update your data.
Please note: existing faculty and staff profile data was transferred from our previous directory system, eCV. Please review your data and make updates as appropriate.
2. Follow the instructions and help text
As you're updating your data, follow the instructions and help text on the screen.
3. Add, edit, enter, search and delete data
Add, edit and enter your data
To add new information/new entry into this section, you must use the Add Record button at the bottom of the screen (refer to Figure 1).
After opening Add Record, you will see a variety of data input categories for this section.
In this section, please include your service activities in each area, specifically your service to the Profession, University, School and Public.
Search your data
To search your UB Profile for previously entered data, please refer to the following instructions.
Delete your data
To delete previously entered data from your UB Profile, please refer to the following instructions.
4. View a best practice example
Please refer to the following best practice example when creating your UB Profile:
5. Go back or cancel changes
To go back to the previous screen, click the Back button at the top left of the screen. To cancel your changes, click the Cancel Changes button at the bottom of the screen.
6. Save changes
When finished making your updates, click Save Changes at the bottom of the screen.
Your updates will be immediately reflected on your UB Profile and will be shared across additional menu pages, as appropriate.
7. View updates
To see your newly updated profile data, go to our SPPS faculty and staff website directory and navigate to your personal profile.