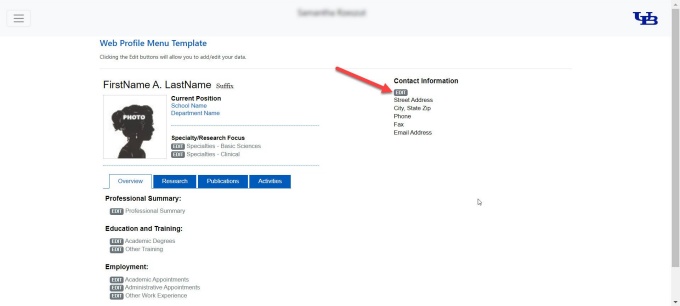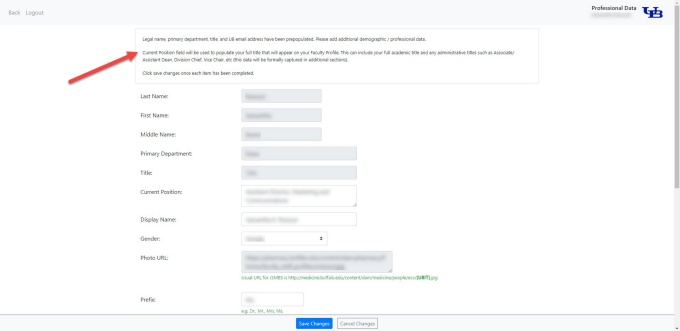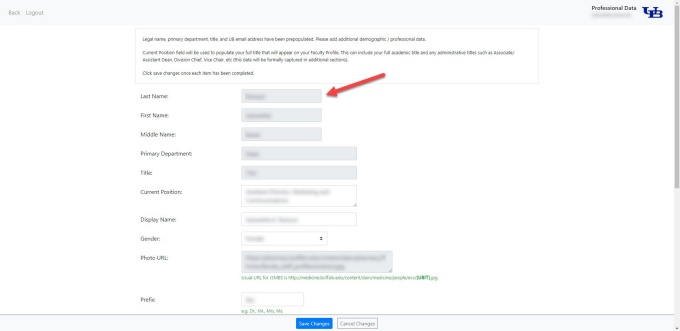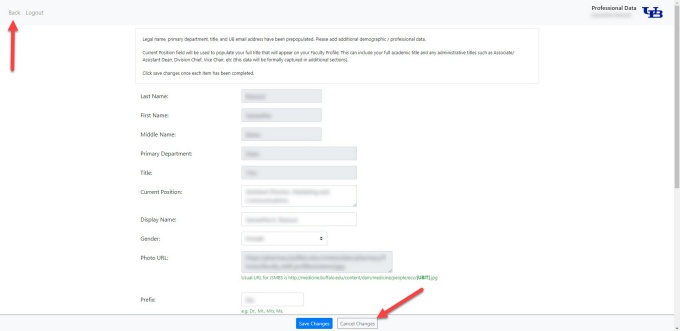Editing the Contact Information Section
Follow these steps to edit the Contact Information section of your UB Profile.
How to Edit Your Contact Information
1. Edit your UB Profile Contact Information
Once logged into your UB Profile, navigate to the Contact Information section. Click the Edit button to view and update your data (refer to Figure 1).
Please note:
- eCV Data Exchange For Faculty and Staff Hired Prior to 2023: Faculty and staff profile data prior to 2023 was transferred from our previous directory system, eCV. All data currently in your UB Profile was built upon your prior eCV data.
- Viewing Updates: Data you update in your Contact Information section will only be able to be viewed by accessing your active web profile page HERE.
2. Follow the instructions and help text
As you're updating your data, follow the instructions and help text in each section (refer to Figure 2).
3. Add or edit your data
Add or edit your data in the Contact Information section as appropriate. Please see the following data you can and cannot edit in this section.
Contact Information you are responsible for editing and maintaining
- Current Position/Current Appointment (Promotions)
- Display Name
- Gender
- Prefix
- Suffix
- Office Address (use UB Mailing Address Format)
- Office City
- Office State
- Office Zip
- Office Phone
- Office Fax
- Cell Phone
- Web Page
Contact Information you cannot edit
- Last Name
- First Name
- Middle Name
- Primary Department
- Title
- Photo URL (for more information, see Step 4: Your profile picture)
- UB Email
4. Your profile picture
How to view your profile picture
You are not able to view your profile picture in UB Profile. To view your current profile picture, go to our SPPS faculty and staff website directory and navigate to your personal profile.
If you do not have a photo on your personal profile, or if you would like to update your current photo, you may take your own photo or book an appointment with one of our professional photographers. If you choose to book an appointment with one of our professional photographers, please discuss payment with your department in advance of booking.
How to update your profile picture
You are not able to update your profile picture in UB Profile.
Please submit your photo in .jpg format to the Office of Communications at pharm-web@buffalo.edu and we will upload it to your personal profile.
5. View best practice examples
Please refer to the following best practice example when creating your UB Profile:
6. Go back or cancel changes
To go back to the previous screen, click the Back button at the top left of the screen. To cancel your changes, click the Cancel Changes button at the bottom of the screen (refer to Figure 4).
7. Save Changes
When finished making your updates, click Save Changes at the bottom of the screen.
Your updates will be immediately reflected on your UB Profile and will be shared across additional menu pages, as appropriate.
8. View Updates
To see your newly updated profile data, go to our SPPS faculty and staff website directory and navigate to your personal profile.