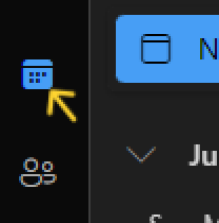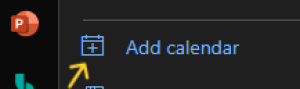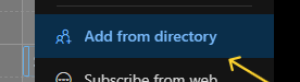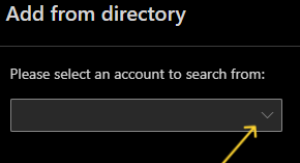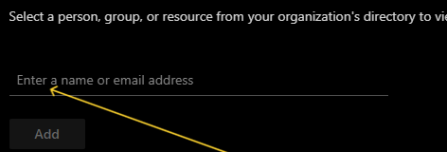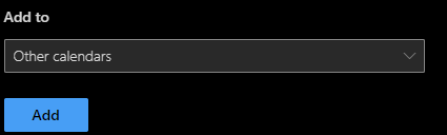Computing and IT Support
On this page:
SPPS Shared Student Calendars
The student calendars facilitate communication and collaboration among students, staff and faculty, ensuring everyone stays informed about important dates, deadlines and students' schedules, leading to a more efficient and supportive learning environment.
Refer to the following instructions for how to add the SPPS shared student calendars to Outlook.com and Google.
Add the calendar using Outlook.com (not the desktop or mobile app). Afterward, the calendars will show up on your computer and phone automatically.
1. Go to Outlook.com and log into your UB email account. Note: If the web page opens directly to your email, click the user initials or picture in the top, right corner of the page and verify you are logged into your @buffalo.edu account. If not, click “Sign Out”, then log back in using your UB email address and password.
2. Click the calendar icon located in the left column (refer to Figure 1).
3. Click the “Add Calendar” link along the left side of your calendar (refer to Figure 2).
4. Click the “Add from directory” link in the left column (refer to Figure 3). Note: If you do not see this option, click the user initials or picture in the top, right corner of the page and verify you are logged into your @buffalo.edu account. If not, click “Sign Out”, then log back in using your UB email address and password.
5. Under the section “Please select an account to search from,” click the drop down box and select your UB email account (refer to Figure 4).
6. Enter one of the following calendar names. The name and calendar description should search automatically as you type (refer to Figure 5).
a. Spps.pharmdp1
b. Spps.pharmdp2
c. Spps.pharmdp3
d. Spps.pharmdp4
e. Spps.phcugrad
f. Spps.phcgrad
g. Spps.ctt
7. Click the “Add” button (refer to Figure 6). Leave as "Other calendars."
Figure 6
8. Repeat steps six and seven to add additional calendars.
Once the calendars have been added via Outlook.com, they should appear automatically in your Outlook Desktop or Outlook Mobile apps. At this time, these are the only three options supported for accessing the calendars.
- Go to calendar.google.com and log in using your UB credentials.
- In the list of options on the left, find “Other calendars” and click on the + symbol.
- Choose “From URL” from the context menu.
- In the URL field, copy and paste the link to one of these calendars you wish to view:
- PharmD P1 Calendar: https://outlook.office365.com/owa/calendar/0aea095b97e74ba69214b0c3bc555a06@ubitmail.buffalo.edu/13b9bff3447e47caa1392fc00437e0b413541886713152953391/calendar.ics
- PharmD P2 Calendar: https://outlook.office365.com/owa/calendar/5cf002363d244b5d824511839966656b@ubitmail.buffalo.edu/9579d9e836894ba4acac17c96641d2857776364874334938470/calendar.ics
- PharmD P3 Calendar: https://outlook.office365.com/owa/calendar/55bb596b0f244b88bff6ddb847b4a1c8@ubitmail.buffalo.edu/56112c1f7c8549e6bc52bb2870fabfe02887281761647042227/calendar.ics
- PharmD P4 Calendar: https://outlook.office365.com/owa/calendar/9cc1e68bb865471ba55669d7f538a6a6@ubitmail.buffalo.edu/a9a6750c08124adaa206f728ba31a2a14010115050650759993/calendar.ics
- PHC Undergraduate Calendar: https://outlook.office365.com/owa/calendar/dd7b70b76ac949aa8727dfe9975162b8@ubitmail.buffalo.edu/0714fa6885b447ab8a3cc87138d3da448012751519995116439/calendar.ics
- PHC Graduate Calendar: https://outlook.office365.com/owa/calendar/3116ffb16d114fb993125c001522be66@ubitmail.buffalo.edu/dbf4a3fb635141258ef628ee44c2cdf03080753382306418872/calendar.ics
- Click “Add Calendar” to save your changes.
- Click on the back arrow to return to your calendars.
- In the list of options on the left, under “Other calendars”, find the calendar you just added. By default, it’s usually named either after the ICS link or just “Calendar”.
- Hover the mouse over your calendar and click on the three-dot menu button, and then “Settings”.
- Rename your calendar to something you’ll recognize later.
Instructions for Recording Meetings
Use Zoom for Manual Recording
1. Login to the PC in the room.
2. Open Zoom and sign in using your UB credentials.
3. Start a new meeting in Zoom.
4. Once the meeting starts, click the "Record" button and select "Record to the Cloud."
5. End the meeting when the session is over to stop the recording.
For more details and Zoom recording guidelines, visit: Recording and sharing Zoom meetings.
Note: Always double-check the recording is properly set up before your meeting begins. If you experience any issues, contact UBIT for support.
Service and Equipment
For pharmacy-specific IT questions, or to reserve equipment, contact pharm-repair@buffalo.edu. Equipment reservation requests need to include the information below.
- Item(s) for reserve (computer, projection unit, etc.)
- Dates items needed
- Date on which items are to be returned
Resources for students who can't afford a new computer:
- Financial Aid adjustments toward a new laptop: Contact UBFA@buffalo.edu to see if you are eligible for a budget adjustment towards a laptop purchase.
- UB Libraries Equipment Loans: A wide variety of media and technology equipment is available for loan to current UB students, faculty and staff.
Pharmacy Building Computer Labs
- Newton Computer Lab
268 Pharmacy Building
Open: Monday-Friday
7 a.m. - 6 p.m. - Gibaldi Computational Room
345 Pharmacy Building
Open: 7 days a week
7 a.m. - 12 a.m.
Pharmacy Building Computer Lab Rules
Computer labs rules and regulations are strictly enforced and include, but are not limited to:
- Only current UB SPPS students are allowed access to Pharmacy Building computer labs.
- No food or drinks are allowed.
- Entrance doors to the lab must be closed and locked at all times. Students are given swipe-card access.
- Only business associated with student life and educational requirements may be accessed or downloaded in the labs. Students found downloading illegal materials will be dismissed.
- All equipment and materials are to be respected.
- Any student in violation of computer lab rules will have his/her privilege removed for one semester.
Printing in the Pharmacy Building
Log into the SPPS IT Client Portal for instructions to enable printing from personal computers to the public printers in rooms 260, 340 and 440.
All UB SPPS students receive an allocation equivalent to 1,000 single-sided pages fall and spring semesters. When a student prints to any printer connected to our internal print server (Klonopin), the print job is subtracted from their quota.
Student print quotas will not roll-over from semester to semester; you will receive a new quota each semester.
Once you exhaust your SPPS printing allocation, you will need to use UB Print Anywhere (powered by Wepa). Quota and print kiosk location information can be found at: https://www.buffalo.edu/ubit/services/print-anywhere.html
The following printers can be accessed from personal and lab workstation computers:
- Room 260: Gumtow Library
- Room 252: Model Pharmacy
- Room 268: Cecil and Violet Newton Computer Lab
- Room 345: Milo Gibaldi Computational Room
- Room 340: 3rd Floor Hallway
- Room 440: 4th Floor Hallway
For Pharmaceutical Sciences graduate students: the Departmental photocopier and printers are not to be used for copying and printing personal items. It should be used only for departmental activities, which include your research work, but not your individual course work, unless specifically approved by a faculty member. If you are unsure, please check with your advisor.
Your UB Card is your official University at Buffalo ID and is used across campus: Getting into your residence hall, working out at the gym, and attending campus events are all made easy with this multi-purpose card.